The competitor Lookup tool features simple-to-use search criteria to gain greater insights to competitors’ performance. Entering a category, keyword, brand, seller, and/or ASIN, a seller can easily gain an accurate overview of the market.
First off, a seller has the ability to choose the Amazon Marketplace they are looking to research. Choose the region-specific market in which keyword data research should take place, picking from the United States, Japan, United Kingdom, Germany, France, Italy, Spain, Canada, or India.
After the seller-preferred region of competitor research, and the month within which research should take place, has been selected, a seller can choose to execute research within a particular Product Category. If no Product Category is selected, broad competitor research within All Departments will take place by default, filtered only by chosen keyword(s), brand, seller, and/or ASIN.
Having clicked “Categories", a list of Amazon-specific categories will appear with numbers to the right. The numbers to the right denote the quantity of listings that are currently selling in the corresponding categories. Double-clicking a category brings up related sub-categories that fall under the original primary category. To see the complete category pathway, double-click the sub-category until it no longer returns results.
Let's begin:
We can check out our competitors by usning "Keyword".
What you need is just write keywords here and click search. Today I suppose you sell "Bamboo pillow" on amazon. Just write here the Bamboo pillow and search.
As you see we got 3892 products on amazon have "Bamboo pillow" keyword phrase on their listing. As the photo above you can see product metrics in front , such as: BSR, Price, Q&A, Ratings etc...
The “#” column, which is to say the pound sign column, simply reveals the rank of the ASIN(s) according to unit sales for the chosen month of research.
The Products column posits the product adhering to the parameters for research set above, positioned by default in descending order by unit sales within a calendar month. Product Title, ASIN, Reviews Link, and Brand are shown here.
The BSR Growth l Growth Rate column shows the latest Best Sellers Rank for the listing’s main product category. The lower numbers show first weekly BSR Increase represented as a plain numerical value, and second weekly BSR Growth, which simply indicates the BSR Increase in the form of a percentage.
The Price/Q&A column bears 2 unique values, with the number on top representative of the latest listing price and the lower number indicative of the total number of Q&As for the listing.
The Gross Margin l FBA Fees column similarly bears unique values, with the percentage on top representative of gross margin garnered by the product for the seller and the dollar amount below indicative of Amazon-determined FBA fees.
The No. of Ratings l Ratings Rate column first posits the total number of ratings for the listing, while the percentage below indicates the total number of ratings increase within the chosen calendar month.
The Latest Rating l Ratings Increase column shows the latest consumer rating for the given listing, while the number below reveals the total number of new ratings accrued by the product with the chosen calendar month.
The Sales Trend column displays an extremely insightful graph which depicts a bare-bones visual representation of unit sales and revenue related to the listing month-to-month over the past year.
The Units Sold/30 Days Growth column bears 2 unique values, with the number on top indicating the total units sold within the chosen month and the percentage below representative of the unit sales growth as compared with the previous month.
The Revenue/30 Days Growth column posits first the monthly revenue for a particular listing in a dollar amount, and second a percentage below indicating revenue growth of the provided listing as compared with the previous month.
The Publication Date column tells the date the child ASIN was first listed on Amazon. If the date is not open to sellers, then the date of the first review will be shown instead.
The Fulfillment column indicates the current Buybox’s chosen method of fulfillment: FBA, FBM, or AMZ.
You can see the products specifications below as well. For instance, Weight, dimentions, category, subcategory etc...
On the far right-hand side of the results portion of Competitor Lookup results, there lies 3 actionable buttons per row. The foremost, symbolized by a bar graph, will bring the seller onto a page depicting a variety of visual aids representative of the product’s sales trends.
The heart icon underneath the product’s historical trends automatically adds the shown listing into the seller’s custom-set Product Tracking in the Product Tracker tool.
The third icon directs a seller onto the historical datasets for the listing, offering listing-specific data over the past several years.
Sellers can calculate profit and lost by clicking calculator.
Seller can utilize different operations by using this header menu. Such as:
Compare products
Export those products
Export sales
It is also possible to sort these products ascending or descending according to different metrics.
After finding any products you have been looking for just select them and add to "Add to Custome Category".
Now we can analyse by using "Brand name".
Find any of your competitor and past their brand name here and click search.
NTCOCO: This is the brand I am gonna check.
You can see there are 35 products under NTCOCO brand. As we explained on the previous section you can see all product related metrics and information here as well.
Now let's explain Competitor Lookup by utilizing seller name.
Just copy competitor seller name and paste here and click search.
Seller name: Super Modern.
This seller- Super Modern: has 21 products under seller account. You can see all those products by scrolling down. As we explained on previous 2 section, all the product related metrics you can see and analyse.
Lastly, check by using ASIN.
Just paste your competitor ASIN here and click search.
By clicking "Including other variations", you can see variations and variations related metrics.
Seller can click here and see historical performance of product.
Such as: Sales, revenue, Historical trends, Important keyword trends, BSR etc...
For more information on this tool, and how to use the information provided when using this tool, be sure to follow alongside the *Competitor Lookup Course Set*.
So, this is explanation of "Competitor Lookup". Please write on comment section below if you have any questions.
Happy selling.
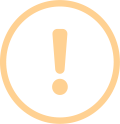
Two spelling errors to fix: So, this is explanation of "Compatitor Lookup". Please write on commecnt section below if you have any questions
Reply 1
Like 0